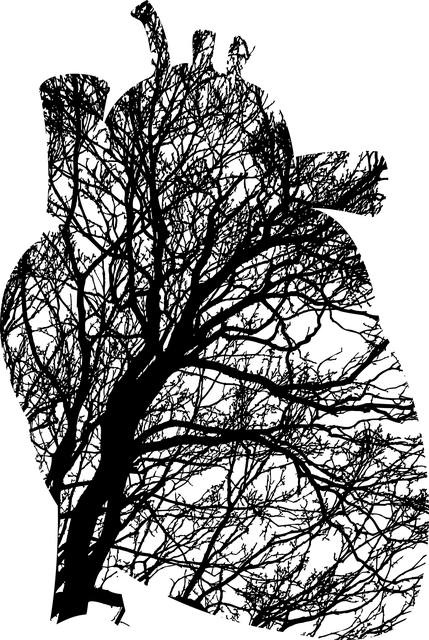7 Cara Screenshot Windows 10
Screenshot atau menangkap gambar layar menjadi sangat populer karena penggunaan HP. Padahal di laptop pun juga bisa dan layanan ini sudah ada sejak lama di Windows 10 dan lainnya. Tapi ternyata masih banyak yang belum mengerti cara screenshot Windows 10 karena tergolong baru.
Cara Screenshot Windows 10
Tenang saja, karena pada artikel kali ini kita akan membahas caranya secara lengkap. Ini dia cara screenshot selengkapnya:
-
Menggunakan Tombol Print Screen Langsung
Untuk menangkap gambar dari laptop, Anda bisa langsung menggunakan tombol Prnt Scrn yang artinya Print Screen. Tombol ini sangat mudah digunakan yaitu tinggal dipencet saja tanpa perlu adanya kombinasi dengan tombol lain.
Untuk mengetahui hasilnya, Anda tinggal menempelkannya dengan menekan tombol CTRL + V pada beberapa program seperti Ms. Word, Ms. Power Point, dan lain sebagainya.
-
Menekan Tombol Windows + Print Screen
Selanjutnya, Anda bisa menggunakan kombinasi tombol Windows dengan Print Screen secara bersamaan. Cara ini mirip dengan menggunakan HP di mana hasilnya bisa langsung tersimpan dalam folder.
Ya, Anda tidak perlu menempelkannya lagi ke berbagai program. Cari saja di My Picture dan di folder Screenshot.

-
Menggunakan Perpaduan Tombol Windows + Shift + S
Berikutnya, Anda bisa mengombinasikan tombol Windows, Shift, dan S pada papan ketik. Kombinasi ini bisa memberikan Anda keleluasaan untuk mengambil bagian mana yang akan di-screenshot.
Setelah tiga tombol tersebut ditekan, selanjutnya layar akan menjadi lebih redup. Drag bagian mana yang ingin Anda ambil gambarnya. Setelah itu paste di program yang Anda inginkan.
-
Menekan tombol Windows + H
Khususnya Anda yang memakai Windows 10 di laptop Hibrid seperti Microsoft Surface Pro, bisa menggunakan cara ini. Kombinasi tombol Windows dan H dapat menangkap layar sekaligus menyimpannya untuk dibagikan.
Ya, nantinya Anda bisa langsung mendapatkan pilihan ke mana tangkapan layar tersebut akan dikirim. Biasanya muncul pilihan seperti email, Facebook, dan lainnya.
-
Menggunakan Tombol Alt + Print Screen
Selanjutnya ada Alt dan Print Screen yang menghasilkan gambar tanpa adanya taksbar. Ya, Anda tak perlu memotong bagian gambar lagi melainkan bisa langsung digunakan tanpa adanya pengganggu.
Jadi, gambar yang ditangkap akan fokus pada program apa yang Anda ambil. Untuk menggunakannya harus ditempel dahulu di program yang lain.
-
Kombinasi Tombol di Atas dengan Fn
Tapi ingat bahwa ada laptop yang ternyata mengunci tombol-tombol seperti di atas khususnya untuk Print Screen itu sendiri. Hal ini diakibatkan oleh tombol yang terkunci.
Nah, untuk mengaktifkan kombinasi tombol di atas bisa menambahkan dengan tombol Fn. Tombol ini biasanya terletak di antara CTRL dan juga tombol Windows.

-
Memanfaatkan Aplikasi Snipping Tool
Nah, jika menggunakan tombol-tombol di atas teta saja tidak bisa, Anda bisa memanfaatkan aplikasi Snipping Tool. Aplikasi yang satu ini merupakan bawaan dari Windows 10 yang bisa Anda gunakan untuk menangkap layar.
Untuk menggunakannya mudah, cukup klik New dan Anda bisa memilih gambar mana yang akan diambil. Setelah itu gambar langsung tersimpan di folder yang Anda pilih.
Wah, ternyata banyak sekali ya cara untuk menangkap layar di Windows 10 itu. Bagaimana apakah Anda sudah mempraktikkannya? Jangan lupa untuk selalu membaca artikel di Trestle on Tenth agar bisa melakukan tips dan trik seperti di atas ya!