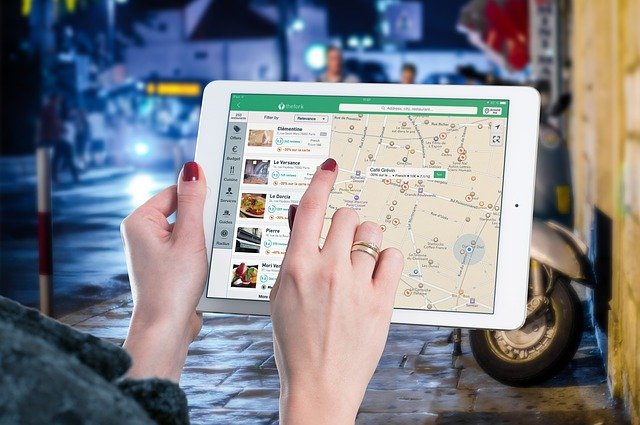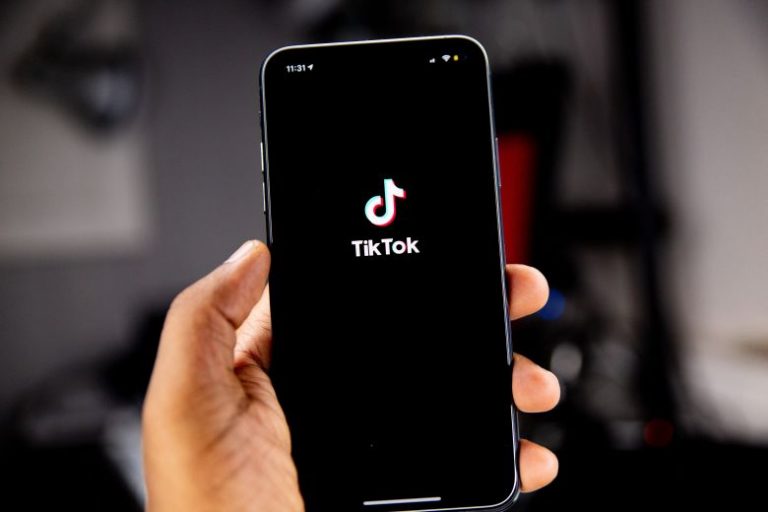Menilik Lebih Jelas Mengenai Cara Membuat Tiket dengan Microsoft Word
Word, Exel, Publisher dan Power Point merupakan beberapa perangkat lunak yang dapat kita temukan pada Microsoft Office. Khusus untuk melakukan penulisan Microsoft Word menjadi aplikasi yang paling tepat untuk digunakan. Melalui aplikasi ini, kita tidak hanya dapat menulis dokumen tetapi juga memberikan kesempatan kepada kita untuk membuat tiket dengan mudah. Kemudahan dalam membuat tiket dengan perangkat lunak Microsoft Word tentunya hanya dapat dilakukan jika kita memahami dengan baik akan cara atau langkah-langkah yang perlu untuk dilakukan.
Penjelasan Mengenai Cara Membuat Tiket dengan Microsoft Word
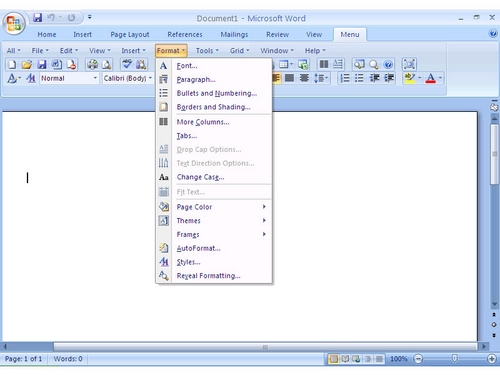
Microsoft Word banyak digunakan oleh pengguna PC untuk membuat dokumen dalam bentuk tulisan. Tiket sendiri menjadi salah satu hasil karya Microsoft Word yang dapat dibuat oleh pengguna. Komputizen menerangkan bahwa memiliki dukungan 3D yang baik dan mendapatkan dukungan penyuntingan gambar yang cukup kompleks. Hal inilah yang membuat Microsoft Word dapat dijadikan perangkat lunak andalan dalam pembuatan tiket.
Ketika kita akan membuat tiket di Microsoft Word 2013, hal pertama yang dapat dilakukan adalah mengetik “tiket” pada bilah pencarian. Kita dapat mengklik kata yang spesifik seperti tiket konser, tiket undian atau tiket acara. Setelah mengetik kata tertentu pada bilah pencarian, kita dapat melihat contoh template yang terdapat pada bagian sumber daya. Jika kita telah mendapatkan templat yang diinginkan, klik 2 kali pada templat tersebut. Tunggu beberapa saat hingga templat berhasil ditunukkan pada layar.
Kita juga perlu memperhatikan templat dengan baik sehingga dapat melakukan beberapa perubahan pada bagian templat yang kurang sesuai. Jika telah menemukan bagian templat yang perlu mengalami perubahan, ketikkan teks pada bagian placehorder. Pada bagian ini, kita dapat mengetik nama perusahaan atau nama acara yang akan diberlangsungkan. Kita juga dapat menggunakan font, gaya dan warna yang diinginkan pada tab Beranda yang ada pada bagian placehorder.
Kita juga perlu mengisi nomor tiket dan informasi acara yang akan diadakan. Untuk memperindah tampilan tiket, kita dapat pula menyisipkan gambar pada tiket. Caranya dengan memilih “Sisipkan” dan pilih “Gambar”. Jika tertarik untuk menambahkan clip art, pilih “Gambar Online” pada bagian templat. Kita juga dapat menyisipkan gambar buatan sendiri pada tiket yang akan dibuat.
Setelah gambar dan teks pada tiket selesai dibuat, pilih “Salin” dengan mengklik bagian kanan kursor. Lanjutkan dengan mengklik kursor sebelah kanan dan pilih “Tempel”. Desain latar belakang pada tiket dapat dibuat dengan memilih opsi “Desain” Lanjutkan dengan memilih “ Warna halaman”. Apabila selesai dilakukan, simpan file dengan memilih tombol “Save”.
Mencetak Tiket yang Selesai Dibuat dengan Menggunakan Microsoft Word
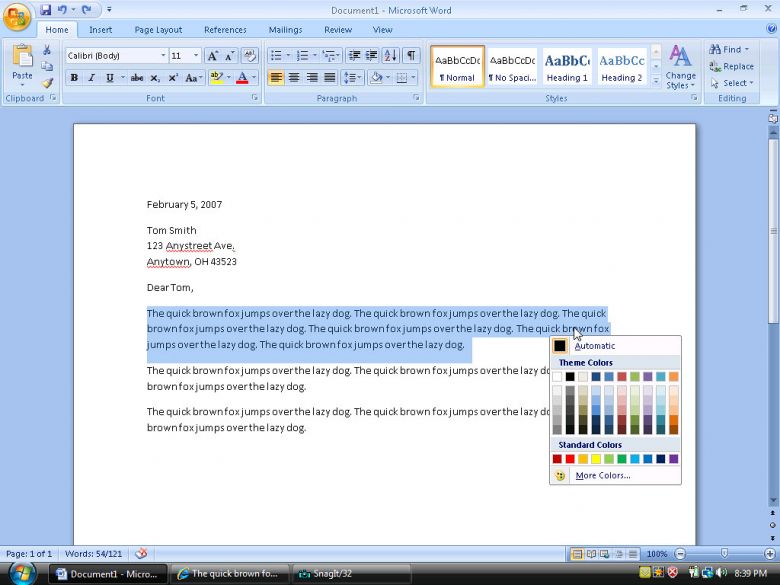
Ketika kita selesai mengklik tombol “Save”, hal tersebut menunjukkan bahwa kita telah setuju dengan desain yang telah dibuat. Langkah terakhir untuk menyelesaikan tiket tersebut adalah dengan mencetaknya. Sebelum mencetak tiket, kita perlu memastikan keadaan printer terlebih dahulu. Memeriksa bagian pengaturan printer wajib dilakukan sebelum mencetak printer. Ada pilihan cetak satu sisi dan cetak semua halaman. Kita dapat memilih pilihan tersebut berdasarkan dengan keperluan.
Untuk mencetak halaman tiket yang lebih banyak, kita dapat menambahkan kotak “Salinan”. Jika kita membutuhkan 100 tiket sedangkan templat memiliki 10 tiket per halaman, maka kita hanya perlu memasukkan angka 10 pada bagian kotak salinan. Setelah pengaturan ini dibuat, kita hanya perlu memilih tombol “Cetak”. Tiket secara otomatis akan tercetak dan dapat digunakan berdasarkan dengan kebutuhan.